Faxing with Wildix
Click through these images for a quick fax walkthrough
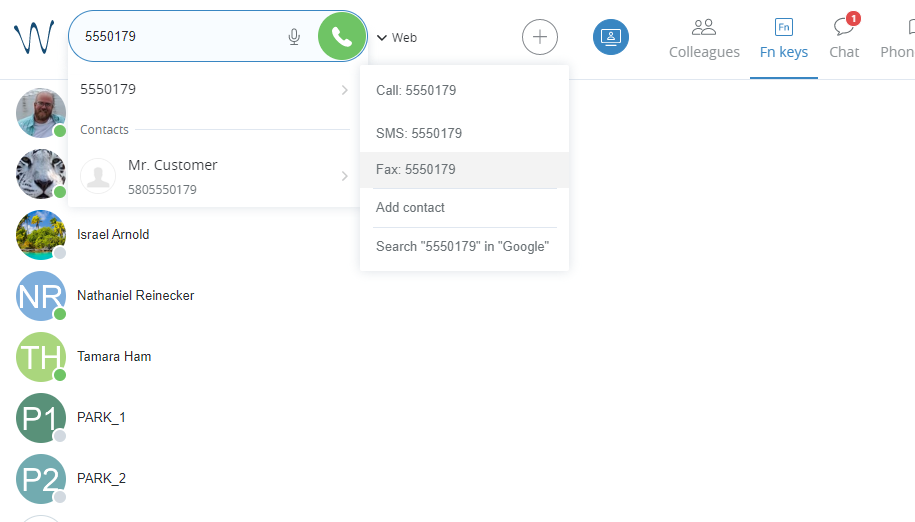
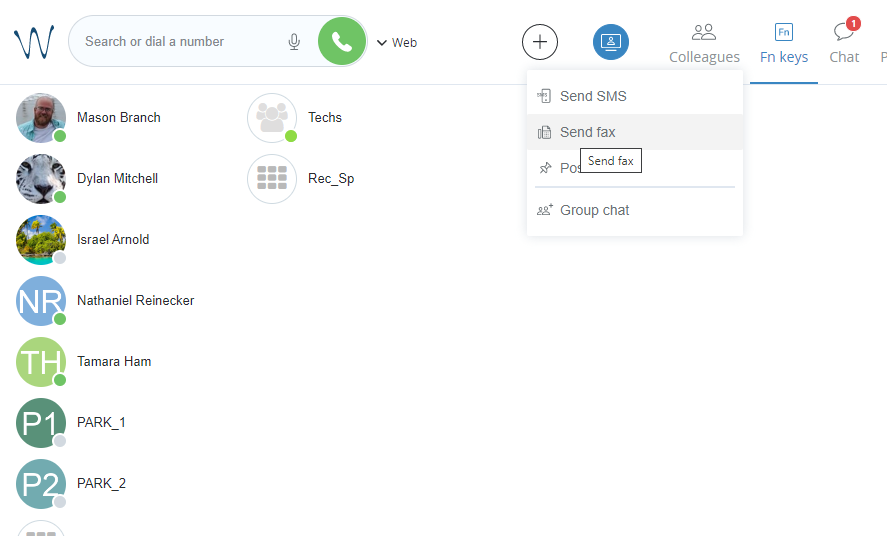
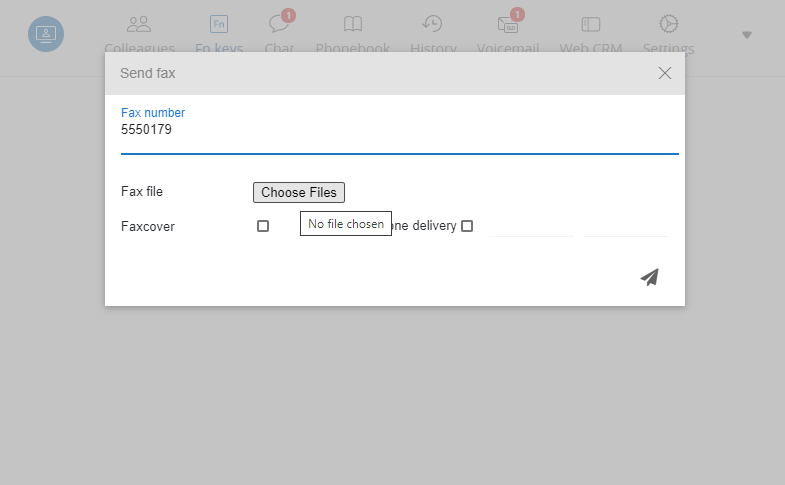
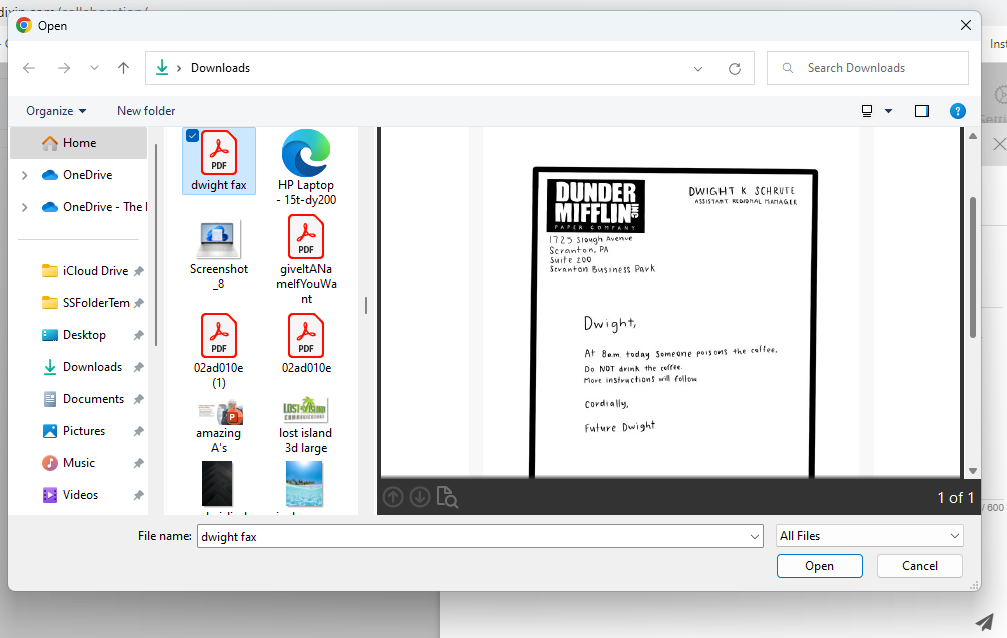
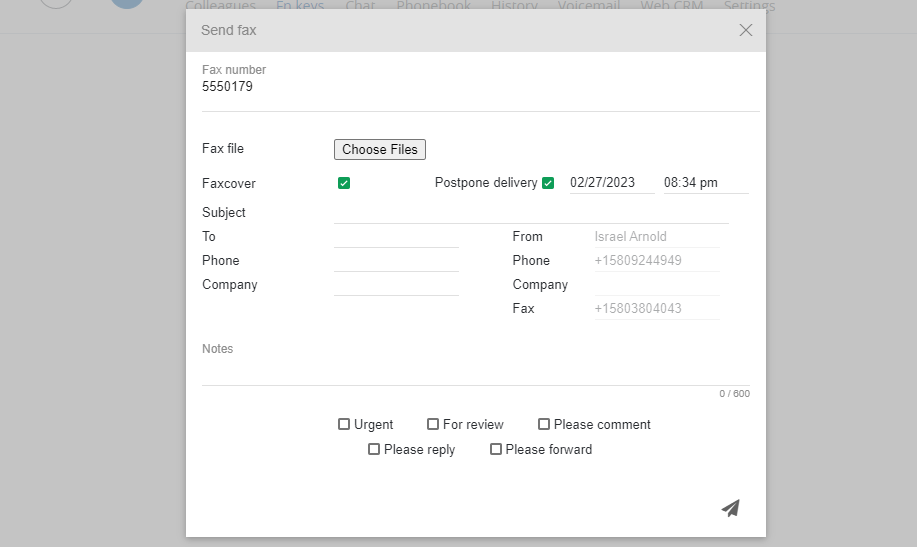
Faxing with our xSeries product is a snap. Combining phonebook entries, quick fax covers, and PDF attachments, this is a simple, quick, and clear way to make sure that you get the right information to the right people without wasting time.
From the Collaboration, you can either use the dialer or the plus button to start a fax.
From the dialer
Enter a phone number or the name of a contact
Choose the appropriate phone entry
A contact entry in your phonebook with a fax entry will allow you to search by name
identify the associated fax number
And quickly send a fax from the dialer
Point at it and then choose FAX
Fax and Details
Whether you chose “Send Fax” from the + icon or if you started a fax from the dialer, the next screen will allow you to attach a file and control other details.
With Fax Cover you can include…
Subject
To name
Associated phone number
To Business Name
Your information will be automatically included
Notes… With notes you can fax a whole message!
Tag the message as urgent, for review, please comment, please reply, or please forward
You can also postpone delivery for a later date or time
Click through these images for more details on faxing
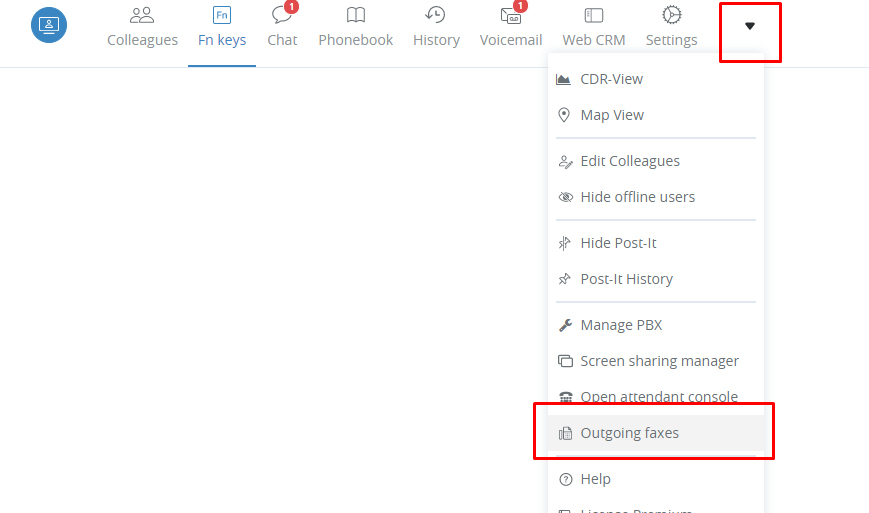
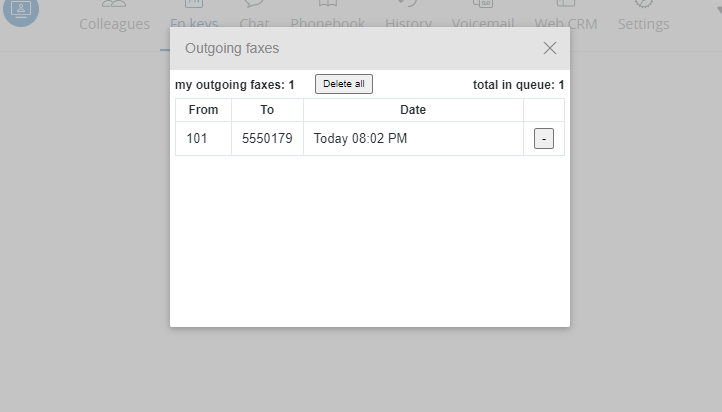
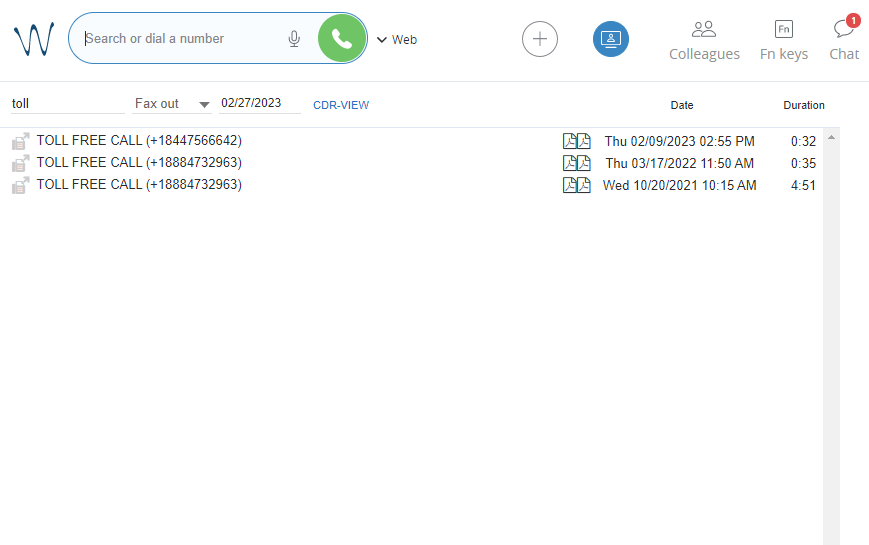
More fax features
Fax History
While your faxes will usually be sent to email, some configurations depending, you can also view, search, and filter inbound and outbound faxes using the call history tab. This is a powerful feature that most eFax providers do not provide.
As a manager with a Premium License, you can also use the CDR-View to view faxes for everyone in your company.
Quick Attaching
On the fax screen, you can drag and drop a PDF or TIFF file onto the Choose File button instead of browsing
Additional Fax Options
While we prefer the consistent and reliable experience of fax through Collaboration, email to fax is a configurable option.
Though you can’t fax through the Collaboration Mobile app, you can access collaboration for the web via your mobile web browser. This is not the sleakest experience as the web GUI is meant for a desktop/laptop experience, but it does make it possible to send a fax in a pinch.
If you install the Wildix Integration service, you’ll notice a new printer, the Wildix Fax Printer. With this installed, you can print any website, document, image, etc... It will convert it to a PDF and automatically attach it to a new fax waiting for you to enter a phone number and hit send!
